How To Record Audio In Powerpoint For Mac
How To Record Audio Free
PowerPoint for Office 365 for Mac, PowerPoint 2019 for Mac, PowerPoint 2016 for Mac PowerPoint for Mac 2011 To record and playback sound, your computer must be equipped with a sound card, microphone, and speakers. The streaming recorder Mac is able to record any audio played on Mac, including local audio, online audio and microphone audio, radio streaming audio, etc. If you are not convenient, the embedded Task Scheduler helps you automatically record streaming audio Mac by setting start time and duration.
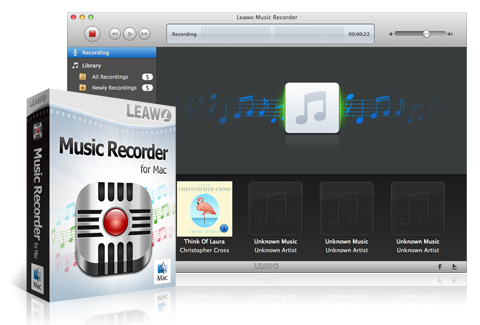
Prism video file converter for mac. Add Audio to PowerPoint Presentations (Screencast Video) In PowerPoint for Windows, you can choose among several sources for your audio: from a library of built-in sound effects, from a free library on Office.com, from your own files on your computer, and you can also record your own audio. I recorded a some audio files on my powerpoint presentation. This was done in two ways: (1) for some slides I used the record narration feature of powerpoint (the audio on each slide was recorded separately) and, (2) for others I used audacity to record the audio, which I imported into powerpoint.
How To Record In Powerpoint
Having said that, it is still a good practice to keep your sound files in the same folder in which you save your PowerPoint 2011 presentation -- even before you insert them. Remember: As far as possible, work with a presentation that’s saved at least once. Reinstalling microsoft office for mac. Also, do explore our to understand which common and exotic audio file types you can insert in PowerPoint. Follow these steps to insert sound clips in your PowerPoint slide: • Navigate to the slide where you want to add a sound.
If you re-record your narration (including audio and ink), PowerPoint erases your previously recorded narration (including audio and ink) before you start recording again on the same slide. You can also re-record by going to Slide Show > Record Slide Show. • You can pick a pointer tool (pen, eraser, or highlighter) from the array of tools just below the current slide. There are also color selection boxes for changing the color of the ink. ( Eraser is grayed out unless you have previously added ink to some slides.) • To end your recording, select the square Stop button (or press S on your keyboard). When you finish recording your narration, a small picture appears in the lower-right corner of the recorded slides.
• On the Animations tab, in the Transition To This Slide group, under Advance Slide, select the Automatically After check box, and then enter the number of seconds that you want the slide to appear on the screen. Repeat the process for each slide that you want to set the timing for. Prepare to record To begin, open the presentation you want and click the Slide Show tab. Tip: If your presentation has a lot of slides, you might find it more convenient to work in Slide Sorter view.
The picture is an audio icon, or, if the web camera was on during the recording, a still image from the webcam. The recorded slide show timing is automatically saved. (In Slide Sorter view, the timings are listed beneath each slide.) In this process, what you record is embedded in each slide, and the recording can be played back in Slide Show. A video file is not created by this recording process. However, if you need one, you can save your presentation as a video with a few extra steps.