How To Resize Image On Mac For Youtube Banner
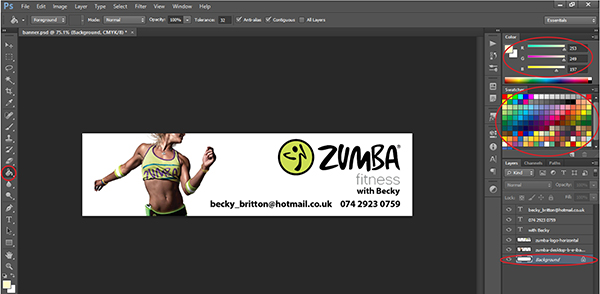
Sometimes it happens that we know the pro stuff about the things but don’t know the basic ones. Like we know how to use iOS on Mac or MacBook very well but we don’t know how to resize image in iOS.
Anti-Ransomware Keep your data secure with Proactive protection. Safe Browsing Enjoy safe browsing without worrying about unwanted sites. Advanced Threat Defense Advanced Threat Defense technology identifies suspicious processes that run from suspicious locations (suspicious URLs, IP addresses and more) in order protects your system from even the most advanced malware. Safe Files for Mac Protects your MAC from unauthorized access to your data and potentially dangerous apps changes. Intelligent Antivirus It provides automatic protection by blocking all the e-threats Free Support Get customer support by Phone, Chat or Email anytime 24*7*365 days. Best security for mac 2017.
Categories for the working. These notions are presented, with appropriate examples, in Chapters I and II. Next comes the fundamental idea of an adjoint pair of functors.
Has a 'Fit into' popup from which you can choose any of several preset sizes. These steps are written for Preview.app from OS version 10.5 Leopard or 10.6 Snow Leopard. They may work on 10.7 Lion. They do not work on 10.4 Tiger (Preview lacks 'Adjust Size.' If you always resize images to the same fixed size, then the simplest long-term solution will be making an Automator workflow.
Resize Image Mac Jason, YES, THERE IS A WAY TO DRAG THE CORNERS TO RESIZE AN IMAGE ON MAC, JUST LIKE ON A PC. 1) Open IPhoto 2) File--> Import to Library --> Select your image 3) Single Click on your image. On the row of icons on the bottom of the iphoto page, click Edit (Yellow Pencil Icon) 4) Drag mouse to bottom of screen to activate bottom row of edit icons 5) Click Crop 6) 4 white corners appear to form a rectangular box. Click anywhere inside the box to drag the 4 corners to roughly be around your image. Excel how to delete a control object in spreadsheet for mac 2017. 7) Click any of the white corners and use it to drag the corners of the image, in the same exact way you would drag the corners of an image in paint on a PC 8) When prompted, select 'apply' to apply the changes to the picture. 9) To exit, drag cursor to the bottom of the screen and select the x on the bottom right in the list of edit icons.
Once you create a workflow in the Automator app, save it as an application, and add it to your Dock, you can simply drag and drop images onto the icon. Open Automator from your Applications folder.
Select Files & Folders under Library on the left. Next, find the New Folder action in the second column and drag it to the workflow on the right. The New Folder action is put in place at the beginning of the workflow with some options on the action box. Enter a name for the new folder in the Name box. By default, this new folder will be created on the Desktop. You can choose to create this folder in another location using the Where dropdown list, but we’re going to accept the default for easy access. So far, we’ve told Automator to take the images you drag onto the app icon and copy them to the new folder.
Now, we need to tell Automator to select the images to modify. Under Library, select Files & Folders. Next, drag the Get Folder Contents action to the bottom of the workflow. The next step is to tell Automator to convert the images. Under Library, select Photos, and then drag the Change Type of Images action to the bottom of the workflow. A dialog displays asking if you’d like to add a Copy Finder Items action to the workflow so the image files will be copied, preserving your original files. Because we added an action to the workflow that will create a new folder, we don’t need to make copies of the original files.